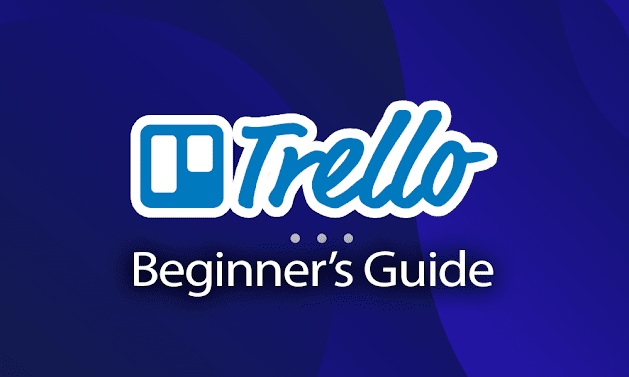
TRELLO Tutorial 2021 (Project Management Tool)
Trello Tutorial 2021: A Beginner’s Guide to Project Management Basics
Trello is one of the best project management tools out there, or at least one of the best free ones, but figuring out how to use it can be a bit tricky at first. Although the principles behind it are simple enough, we figured it would be a good idea if we gave our readers a leg up with this comprehensive Trello tutorial.
Note that this is a beginner’s guide to Trello; hardened veterans of the service will likely find little of use here. If you’d like to know more about what we think of the service before learning how to use it, check out our full Trello review. If you’d like to know how it stacks up against the top dog in the business, check out our monday.com vs Trello article.
What Is Trello Used For?
In short, Trello is a really fancy kanban board, which is a way of keeping track of a project’s progress by moving cards along a horizontal axis, going left to right. It was developed by Toyota in Japan, the home of elegant simplicity, and it is really amazing how something this rudimentary can keep track of such complicated processes like car manufacturing or editorial calendars.
What sets Trello apart from most other kanban-based project management tools are the many perks users get in the form of so-called power-ups. Although you do have to pay if you want more than one of these add-ons, they are what elevate the Trello workflow from a card-moving exercise to a full suite of tools to help out almost any project manager.
Trello Basics
However, we’ll stick to the basics for this piece so as not to make it into a multi-hour slog. The best place to begin is, as always, the beginning, so let’s start by taking a look at the fundamentals of Trello: boards, lists and cards.
How to Create Boards
Now, a kanban board is nothing without the actual board, so let’s start with that first. Assuming you’ve signed up to Trello — which is a simple matter of going to the website and hitting the appropriate button — all you need to do is go to the top left of your screen and hit the “boards” screen.
There you’ll see an overview of your starred boards, recent boards as well as your personal boards, but ignore them. Instead, go all the way down and hit “create new board.”
Unless you want the whole world to see the board, keep it on “private.” You can also choose the background; we went with a simple blue.
For this guide on how to use Trello we figured it’d be weird to use a template, so we’ll be working from scratch. However, we do want to take a moment and talk about the many, many Trello templates you can pick from.
Now, we’ll admit we haven’t done a deep dive on any of these templates, but a quick look around shows some very powerful and innovative ways of dealing with the scheduling, as well as planning of tasks and people in all manner of industries. If you’re not sure what you need, we definitely recommend seeing what your colleagues have come up with for some inspiration.How to Make Lists
Once you have your Trello board created, you’ll be presented with a blank field.

It’s a bit daunting, isn’t it? The first time any of us at Cloudwards looked at it, we got a sinking feeling. No need, though, because it’s super easy. The board is arranged two ways, horizontally and vertically. Horizontally, it’s ordered using lists, and each list is organized vertically through cards.
Both lists and cards are independent of each other, so you can move them around freely without affecting any of the others. This means that you can make a mistake without screwing up the whole system, which makes Trello a lot more forgiving than, say, Gantt charts.
What lists and cards stand for is up to you, but for beginners we’d recommend you use cards to represent tasks, while lists stand for the stage they’re in, let’s call that “to-do,” “doing” and “done.” You make a list in Trello by going to the blank, see-through bar that says “add a list” and clicking on it.
Next up, you need to name your list and hit “enter.” In the below example, we’ve gone ahead and done so already.
Adding Cards
With our three lists, or stages, sorted, let’s start adding cards. As we said earlier, we’d like cards to represent tasks, so let’s pretend there’s an article that’s supposed to be written about how to use monday.com (like our monday.com tutorial, say).
Adding a card is similar to adding a list: in the list you want to create a card in, just click “add a card.”
Enter the name of the card, then either click the big red “add card” button or just enter. Trello automatically assumes you want to create several cards at a time, so it will go ahead and open up another new card, but for now we’ll leave it at this one. Just hit the big “X” or the “escape” key.That’s pretty much all there is to adding cards. You’re now free to move the card around between lists by simple dragging and dropping it. However, there’s a lot that lurks beneath the surface with cards, so that’s where we’ll go next.
Breaking Down a Trello Card
If all you want to do is keep track of a small number of tasks — say household chores or some basic school work — then the above should be all you need. For anything more than that, though, you’ll have to start getting a bit more into the details of Trello. The best place to start is what Trello calls the “back” of the card, which you access by clicking on it.
On the left you see a field for the description. Below it is space for comments as well as an overview of the general activity on the card, so where it’s been moved to and from, and who has been messing with it. This side of the card is basically to see the purpose of the task, maybe even have a few questions about it.
Those sections pretty much explain themselves. On the other hand, the right side is more about the “who” and “when” of the card (the “add to card” section), as well as moving the card around (the “actions”) section. There is also a spot where you can access any card-related power-ups, but we’ll discuss that later on in this guide.
The “add to card” section is where it gets interesting, as everything you do here you can filter later, making your life a lot easier when you have hundreds of cards floating around. You can add team members to the card, as well as labels, checklists, dates and attachments. You can even change the cover of the card if you’d like to make a card easier to spot.
How to Add Team Members
You’ll be asked to create a team (we just called it “tutorial”). Then you’ll be given the option of inviting people by entering their email address — or their name, if they’re already on Trello — or sending them a link.

With two people added to the board, we can move on to adding them to the card, which is as easy as going to the back of the card and then hitting “members.”

You’ll be presented with a list — a short one, in our case — of everybody on the board. For our purposes, we’ll select all three people on the board, so writers Fergus and Jacob as well as Chief Editor Jackie. Note that even if you created the board, you still need to manually select yourself to be put on the card.

Now, with people assigned, it’s time to dole out the work a bit. We’ll add a description of the guide and also give an overview of what needs to be done. In this case, we’ll also leave the activity log open so you can see what’s going on.

Fun with Trello Labels
With the right people assigned, it’s time to add a label to classify the task. The best way of doing this in Trello is by giving the card a label by going to the “labels” section below “members” and clicking on it.

You’ll get a small menu with six colors preselected, which you can edit by clicking on the pencil just to the right of each label. Alternatively, you can create your own from scratch. There doesn’t seem to be a limit on the number of different labels you can create.
If color-coding usually doesn’t work for you because of colorblindness, there’s a special colorblind mode just for you, which is pretty handy.

As this is an editorial calendar of sorts, we’re going to call this label “guides” and we’ll just go with the top green label.

Once you hit “enter,” it will save the changes and you have to manually select the label from the first menu. With that, you’ve labelled your card and it can now be found using a search function, which we’ll get into later. You can also add more than one label per card, in case you have several criteria you’d like your cards to be indexed on.
Check, Check, Double Check
If the task you’re using the card for has several stages or parts, one easy way to keep track is by using the built-in checklist function, just below “labels.”

Clicking on it reveals a tiny submenu where you can name the checklist or copy an existing one. Once that’s done, your checklist will spring to life right below the description, and you can customize it then and there.

It’s pretty basic, but it works wonders if you just have a few simple things to keep track of. If you need anything more complicated, you may want to check out power-ups, though.
Setting Due Dates
Not unimportant is the ability to set the date a task needs to be done by. Sorrowfully enough, this is one area in which Trello does not shine; a dull glimmer is all you get. If you click on the “due date” button below “checklist,” all you see is a calendar view with the ability to manually enter a date and optional time. That’s it.

As the helpful tip at the bottom of the pop-up reminds you, there’s no built-in calendar, so there’s no easy way to keep track of what’s due when. It’s a pain, really, unless you sign up for Trello and unlock unlimited power-ups (or use up your one free one for a calendar).
That said, the date does show up prominently on the back and front of the card (more on that later), color-coded with its degree of urgency. All the people assigned to the card will also get in-app reminders when they’re close to the expiry, and if enabled there are email alerts, too.
How to Attach Files to Cards in Trello
Attaching files to your Trello card is pretty handy when you have several people on the same task and you need them all to be able to quickly access the same files. Thankfully, Trello makes it pretty easy to attach files from a number of sources, with some more exotic options being left to power-ups. Just click “attachment” below “due date” and a menu will pop out.

Also handy is the ability to just copy and paste a link, which should make life a little easier than navigating through a folder tree.
A Trello Cover Up
Lastly, we’d like to quickly cover the subject of, well, covers. They can make a card, or a set of cards, really stand out on the board, but we’ll let you judge for yourself whether it’s a good look. To compare, we’ll just load up our card with all the bells and whistles that come standard, so a due date, attachments, the whole shebang. Here’s what the back looks like.

Here’s what that looks like from the front; we moved the card into the next column for convenience’s sake (and also to make it look like we’re making progress).

Now, we’ll add a cover by going to the “cover” menu at the bottom of the “add to card” section.

You can add different colors and images — either from Trello’s library or uploaded by yourself — to add some flavor. For this example, we just added a mountain because why not.

We’re not huge fans, so we hit the “remove cover” button quickly, but we see how it could come in handy in specific situations.
Trello Card Actions
To finish up our explanation of the back of a Trello card, we’ll quickly go over the “actions” you can take with one.

The “move” and “copy” commands are probably the handiest because they allow you to move or copy a card not just between lists, but also between boards. Though there’s no way to do it in bulk without a power-up, it saves a lot of hassle when tasks repeat, and we recommend you get familiar with them quickly. Especially the “copy” button can seem a bit esoteric.

In this case, it’s just a matter of picking the board you’d like to move the card to, as well as the list and the position you’d like it to take. Also, you can choose which settings are copied as well, including the date, users and any comments.
The “make template” command makes this type of card a template you can choose from when making new cards. This is very handy if you’ve added tons of customization to your cards. The card you’ve designated as your template will have a big “template card” button on it, and you can create copies from it from the back of the card.

If you decide you no longer want to use the card as a template, just click on the big green checkmark on the “template” button.
Next up is the “watch” command, which also calls up a big green check mark if you hit it (or a big eye icon on the front). When active, “watch” will alert you every time the card is manipulated in some way, which is very handy if you’re dependent on the step before you.
The last two are the “archive” and “share” functions. “Archive” becomes “delete” when chosen, and either one can be used to get rid of the current card, though “delete” is more permanent.
“Share” gives you a link that you can use to share the card with somebody on the board who can’t find it, or somebody outside the board who you want feedback from. You can also use it to embed the card, which is pretty cool, but it does mean the card needs to stay active to be seen.
Sorting Trello Cards
With all the back-of-the-card shenanigans out of the way, you may find yourself wondering how all these functions can help you. Well, besides spicing up your kanban board with a splash of color, they also give you plenty of things to search for. Let’s see how by going to the “show menu” button in the top-right corner of the screen.

Click on the “show menu” button and a menu will appear. It’s a relatively simple menu, but for now we’ll just jump to the “search cards” entry.

Here, you’ll be met with an absolutely obscene amount of options, and the list only gets longer as you add bells and whistles to the cards. The basic options already let you filter on date, user and label, while more advanced setups will let you search based on checklist entries and the like.

However, to search efficiently, you need to make sure you’ve set up the parameters correctly, just like in any indexing system.
From that follows our number-one tip for using Trello (or any other project management solution, for that matter): make sure to set up your tasks in such a way you can find them again. Fail to organize Trello properly, and you’ll be spending a lot of time sifting through old digital scrap.
Trello Shortcuts and Automations
Trello offers a host of keyboard shortcuts that make your life a lot easier when using it; we’ll refer you to Trello’s very own guide if you want to know more.
When it comes to automation, though, Trello offers plenty of options, mostly through its use of the “butler,” which you can access from a button next to the menu.

Click on that, and you’ll be greeted with a screen that lets you pick all kinds of automation options. You’ll be able to have a card move on one board when another board’s card is moved, or have cards created at specific times; the possibilities are many and diverse.

Going through all these options is beyond the scope of a beginner’s guide, but there’s plenty of room for experimentation. Just make sure to use a blank board before doing anything drastic.
Trello Extensions
So far the subject of power-ups — Trello’s extensions — has come up several times. This is because they are ridiculously useful things to have, but they come with a major caveat in that you can only have one on a free account. Should you decide to pay for Trello ,you can use as many as you’d like, so it’s an all or nothing kinda thing.
That said, activating power-ups is as easy as going into the menu for board-wide ones or to the back of any card for card-specific extensions. From there, you can easily navigate the power-up menu and find all the goodies you’re looking for.
Final Thoughts
With that, we’ll finish up this Trello guide. While doing project management in Trello is pretty easy, there are some pitfalls we hope this guide will help you circumvent. If, after reading this guide, you’re not interested in using Trello to manage projects but want something with a bit more oomph, check out our monday.com review. We also have a project management guide for beginners.
We hope you found this guide helpful; let us know if you have any questions or we forgot something particularly important by commenting below. As always, thank you for reading.













0 Response to "TRELLO Tutorial 2021 (Project Management Tool)"
Post a Comment