
MS VISIO Shapes Usage
List of Microsoft Visio Common Shapes and their Usage
When you open the Basic Flowchart template in Visio, the Basic
Flowchart Shapes stencil opens too. Each shape on the stencil represents a
different kind of step in a process. However, there is no standard, universal
meaning for the shapes – any shape can carry whatever meaning is agreed on by
the people who will create and read the flowcharts. Most flowcharts tend to use
only three or four of the shapes, unless there is a clear business reason to use
more.
Visio shapes generally have names that suggest their most common
uses such as:
* Start/End: Use this shape for the first and
last step of your process. Also known as a terminator.
* Process: This shape represents a typical step
in your process. This is the most frequently used shape in almost every
process.
* Decision: This shape indicates a point where
the outcome of a decision dictates the next step. There can be multiple
outcomes, but often there are just two — yes and no.
* Sub Process: Use this shape for a set of
steps that combine to create a sub-process that is defined elsewhere, often on
another page of the same document. This is useful if the diagram is very long
and complex.
* Document: This shape represents a step that
results in a document.
* Data: This shape indicates that information
is coming into the process from outside, or leaving the process. This shape can
also be used to represent materials and is sometimes called an Input/Output
shape.
* On-page reference: This small circle (also
known as Connector) indicates that the next (or previous) step is somewhere
else on the drawing. This is particularly useful for large flowcharts where you
would otherwise have to use a long connector, which can be hard to follow.
* Off-page reference: When you drop this shape
onto your drawing page, a dialog box opens where you can create a set of
hyperlinks between two pages of a flowchart or between a sub-process shape and
a separate flowchart page that shows the steps in that sub-process.
* Alternate Process: As the shape name
suggests, this flowchart symbol is used when the process flow step is an
alternate to the normal process step. Flow lines into an alternate process flow
step are typically dashed.
* Delay: The Delay flowchart symbol depicts any
waiting period that is part of a process. Delay shapes are common in process
mapping.
* Preparation: As the names states, any process
step that is a Preparation process flow step, such as a set-up operation.
* Document: The Document flowchart symbol is
for a process step that produces a document.
* Merge (Storage) Flowchart: Shows the merging
of multiple processes or information into one. Process Mapping: commonly
indicates storage of raw materials.
* Extract (Measurement) Flowchart: Shows when a
process splits into parallel paths. Also commonly indicates a Measurement, with
a capital ‘M’ inside the symbol. Process Mapping: commonly indicates storage of
finished goods.
* Or The logical Or symbol shows when a process
diverges – usually for more than 2 branches. When using this symbol, it is
important to label the out-going flow lines to indicate the criteria to follow
each branch.
* Summing Junction: The logical Summing
Junction flowchart shape is shows when multiple branches converge into a single
process. The merge symbol is more common for this use, though. This symbol and
the Or symbol are really more relevant in data processing flow diagrams than in
process flowcharts.
The Most Commonly used Flowchart Symbols
The majority of flowcharts rely on just a few of the
process-related symbols to do all the heavy lifting: Start/End, Process, Decision, Document,
and Connector. In fact, if you use other flowcharting shapes, many
people won’t know what they are for, so you may want to add a symbol key
(legend) to your flowchart.






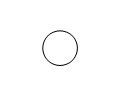












0 Response to "MS VISIO Shapes Usage"
Post a Comment